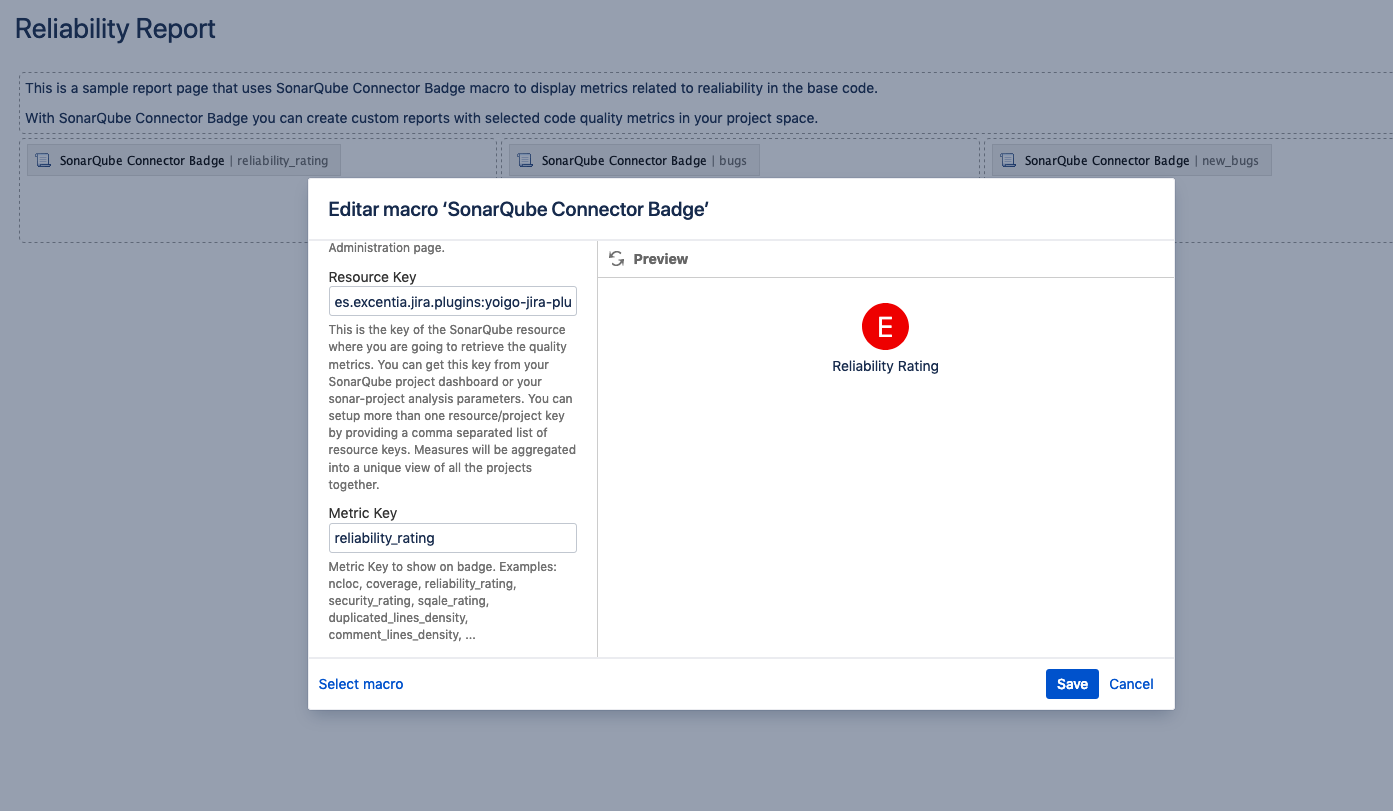Once you have setup your SonarQube servers, you just need to use the SonarQube Connector Badge macro to setup the resource you want to get the badge (metric) from.
You have to complete two parameters:
- SonarQube server: this is a dropdown list with the SonarQube servers configured through the plugin settings.
- Resource Key: this is the key of the SonarQube resource to retrieve the quality metrics. You can get this key from your SonarQube project dashboard or your sonar-project analysis parameters. You can setup more than one resource/project key by providing a comma separated list of resource keys. Measures will be aggregated into a unique view of all the projects together.
- Note: Enterprise portfolio are also supported you can enter the portfolio name here.
- Tags :This is an optional field. You can get the projects through the tags associated with them in SonarQube/SonarCloud. These tags can be obtained from your project page in SonarQube/SonarCloud or from the analysis properties. You can configure more than one tag by specifying a comma separated list of tags. The results will be aggregated in a single view with all the resources together.
- Metric Key: this is the metric that you wan to display in the badge. Check out SonarQube metric definitions to know which metric key you should use for each metric.
- Common values are: ncloc, coverage, reliability_rating, security_rating, sqale_rating, duplicated_lines_density, ...
- Branch: Name of the branch (visible in the SonarQube UI)
- Only available on single project configuration
Setting multiple resource keys
The same way as the SonarQube Connector Macro, you can use multiple resouce keys in your SonarQube Connector Badge macro. The value that will be displayed will be the aggregated value.
Take a look at Setting multiple resource keys if you need more information about it.